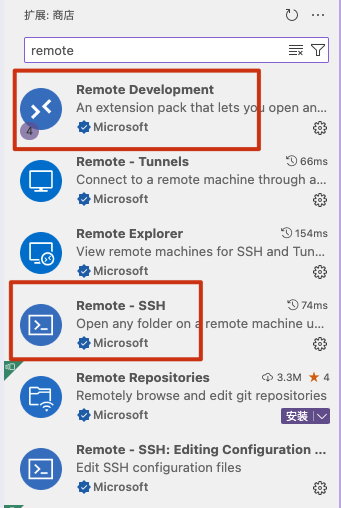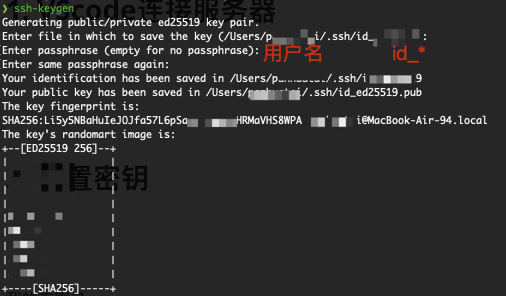VScode 使用Remote SSH 连接服务器并配置密钥
VScode 使用Remote SSH 连接服务器并配置密钥
VScode 使用Remote SSH 连接服务器并配置密钥
1. VScode连接服务器
- 下载插件
在VScode插件中搜索remote,有两个插件可以选择
a. Remote Development 有四个remote 包含SSH
b. Remote - SSH
下载任意一个即可
- 使用remote-SSH登录远程机器
在侧边栏站到插件,点击SSH➕号进行ssh username@remote_host登录
会出现一个选择配置文件,按需配置即可
随后点击连接时输入密码即可
2. 配置密钥
我的方案是
- 本地环境 - MacOS
- 远程 - Linux 服务器(Ruby)
- 看网上的教程 好想是哪边生成密钥都是可行的,我试的是本地生成密钥
2.1 本地ssh生成密钥
在本地
1
ssh-keygen
得到输出 (注意保存路径)
在Enter passphrase处直接ENTER或者输入密码(我是直接ENTER了)
Enter same passphrase again: 同理,随后就生成密钥了
2.2 部署共钥
还是在本地
- 查看密钥
1
2
cd ~/.ssh
ls
在输出中应该能看到上面生成的 id_*.pub的文件,这个里面存储的就是密钥
- 复制/传输密钥
有多种方法 cat/vim/nano/vscode 任选
例如,我的是
1
cat id_ed25519.pub
终端输出密钥,复制我的输出
- 远程部署共钥
注意⚠️ 此时是远程环境
a. 进入.ssh
如果没有,则 mkdir ~/.ssh
1
cd ~/.ssh
b. 在authorized_keys 中 保存共钥
1
echo "您的公钥内容" >> ~/.ssh/authorized_keys
c. 设置权限
1
2
chmod 700 ~/.ssh
chmod 600 ~/.ssh/authorized_keys
- 测试 —— 回到本地机器,尝试无密码登录
1
ssh username@remote_host
- 如果能够成功登录且未提示输入密码,说明配置成功。
- Vscode中也应该可以直接登录无需输入密码
参考文章 https://blog.songjiahao.com/archives/262
This post is licensed under CC BY 4.0 by the author.